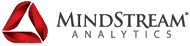Libros OneStream
Entregue fácilmente paquetes de informes a sus usuarios, parte 1
Los libros de OneStream son una forma excelente de entregar paquetes de informes a sus usuarios. Puede crear un libro para entregar informes directamente en Excel o mediante PDF. Puede crear un libro que contenga una entidad con varios informes diferentes o un libro que contiene un informe que se repite utilizando varias entidades diferentes. En pocas palabras, hay mucha flexibilidad con los libros para cumplir con los requisitos de sus usuarios.
En este blog, analizaremos los aspectos básicos de la creación de un libro, incluida la organización de libros en carpetas, y demostraremos cómo crear un libro con una entidad para varios informes diferentes. Mi próximo blog será muestre cómo crear un libro con un informe que se repite para varias entidades diferentes.
Para crear un libro, seleccione Aplicación > Libros:
|
|
|
|
|
|
|
|
|
|
|
|
|
|
|
|
|
|
|
|
|
Sugerencia para solucionar problemas:
Cuando ejecuta su libro y aparecen varias ventanas emergentes, verifique las vistas de su cubo para asegurarse de que todas las vistas de cubo usen las mismas indicaciones. Por ejemplo, puede tener varias vistas de cubo en el libro usando su entidad de flujo de trabajo como solicitud, pero otras vistas de cubo utilizan una solicitud de entidad general en su lugar. En este caso, verá dos indicaciones de entidad:
|
Si esta es su intención, no es necesario cambiar, aunque es posible que desee actualizar uno de sus parámetros para aclarar el parámetro (por ejemplo, Seleccionar entidad de flujo de trabajo). De lo contrario, deberá revisar sus vistas de cubo para determinar qué vistas de cubo deben actualizarse, por lo que al final, solo tiene una solicitud de entidad.
Contact MindStream Analytics
¿Quieres saber más sobre ¿Libros OneStream? Los consultores de MindStream Analytics están aquí para ayudarlo a llevar sus informes al siguiente nivel.
Socio destacado
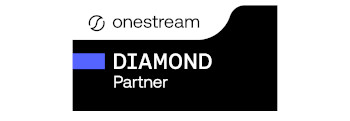
OneStream CPM
OneStream se alinea con las necesidades de su negocio y cambia más rápida y fácilmente que cualquier otro producto al ofrecer una plataforma y un modelo para todas las soluciones financieras de CPM. OneStream emplea guiado Flujos de trabajo, validaciones y mapeo flexible para brindar confianza en la calidad de los datos para todas las recopilaciones y análisis al tiempo que se reduce el riesgo a lo largo de todo el proceso financiero auditable.