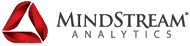Blog
Troubleshooting Smart View
While working with Oracle's SmartView, users may encounter errors or issues.
The most common error codes are the following:
- 1. #NO CONNECTION - You are not connected or logged on to a data source.
- 2. #INVALID - Invalid metadata. Invalid cells that contain a value display the value as zero.
- 3. #LOCKED - The cell is locked.
- 4. #NO ACCESS - You do not have access to this cell.
- 5. #NO DATA - The cell contains NoData. You can select to display zeros instead of NoData. Cells use the Replacement text that you specify in the Options dialog box.
- 6. #INVALID INPUT - The HsSetValue data value is not valid, for example, a text string.
- 7. #READ ONLY - This is for the HsSetValue function only when the cell is Read-only.
- 8. #NO ROLE ACCESS - You do not have the Oracle Hyperion Financial Management LoadExcelData security role.
- 9. #NEEDS REFRESH - Data needs to be refreshed.
- 10. #INVALID DIMENSION - An invalid dimension is specified in the function.
- 11. #INVALID MEMBER - An invalid dimension member name is specified in the function.
- 12. #NAME - Excel does not recognize text in a formula. When you forward a worksheet that contains functions to a user who does not have Oracle Smart View for Office, they can view the same data as the functions on the worksheet. When the user edits or refreshes the function, it changes to #Name.
This article will discuss the most common issue, which is properly enabling and disabling Smart View within Microsoft Office Add-ins. You can enable and disable Oracle Smart View for Office and other Microsoft Office add-ins from the Add-Ins tab in Excel Options. In some cases, Smart View performance can be improved when other Office add-ins are disabled.
Ensure that you have downloaded the add in. For the most up to date add in go here.
https://www.oracle.com/middleware/technologies/epm-smart-view-downloads.htmlOr conversely-
-
1. Download the Smart View zip file from either MOS or OTN:
- From MOS:
- https://support.oracle.com/oip/faces/secure/km/DocumentDisplay.jspx?id=1923582.1
- This Knowledge Article provides a link to the current version of Smart View.
- From OTN:
- http://www.oracle.com/technetwork/middleware/smart-view-for-office/overview/index.html
- Before downloading, review the "OTN License Agreement" accessed from the Smart View download page to ensure that your usage is compliant.
Open Excel, Word or PowerPoint. In our example we will use Excel as it is the most used application with SmartView.
2007: Click the Office button in the top left corner of Excel, then select Excel Options, and then Add-Ins.

Continue with step 3 to work with COM Add-ins. Continue with step 4 to work with Excel Add-ins.
To enable or disable COM add-ins, from Manage, select COM Add-ins, then click Go and then perform a task:
To enable add-ins, ensure that the check box next to the add-in is checked. If it is not there you will need to go to where you downloaded the SmartView zip.
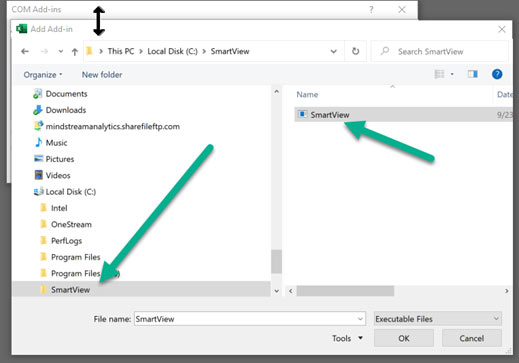
If the check box next to the add-in is cleared, then click the check box to select it, and then click OK.
If the add-in you want to enable is not in the list, click Add, navigate to the location of the add-in file in your system and select it, then click OK, and then click OK again in the COM Add-Ins dialog to close it.
To disable add-ins, ensure that the check box next to the add-in is cleared.
In the following example COM Add-Ins dialog box, the Inquire and MS COM Addins, are disabled; other available add-ins are enabled, including Smart View.

To enable or disable Excel add-ins, from Manage, select Excel Add-ins, then click Go and then perform a task:
To enable add-ins, ensure that the check box next to the add-in is checked.
If the check box next to the add-in is cleared, then click the check box to select it, and then click OK.
In the following example Add-Ins dialog box, the Smart View add-in, Hstbar, is Enabled.

Restart any open Office applications.
Contact MindStream Analytics
Have questions for our team of EPM experts? Please complete the form below and we'll get back to you shortly.
Featured Webinar

Join us for a compelling webinar as we delve into the revolutionary capabilities of OneStream Software for corporate performance management (CPM).
OneStream: The Power of One Platform for Intelligence Finance
Partner SpotLight

Oracle
Oracle has the most comprehensive suite of integrated, global business applications that enable organizations to make better decisions, reduce cost