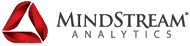Blog
Charts From Excel, A Quick Guide
Note: the process described below was tested on a OneStream 7.3.1 version environment. The steps may differ depending on the OneStream version.
As a CPM platform, OneStream has tons of different possibilities to build your own, more specific charts. The combination between the multiple ways on loading data (through direct connections, delimited files, data forms, journals, among others) and the powerful BI Blend tools, allow the OneStream user to fill his/her needs with the highest quality.
One of those possibilities is to pull data tables from Excel files. The process is one of the quickest ways to have manipulable data into the environment, needed to test reports.
As a starting point, let’s import the Excel file into the OneStream File System. To do so:
- 1) Click on the “File Explorer” icon at the top-left corner of the window.
- 2) Choose a destination folder to import your Excel file (for example, “Public”).
- 3) Click on the “Upload File” button to import your file.
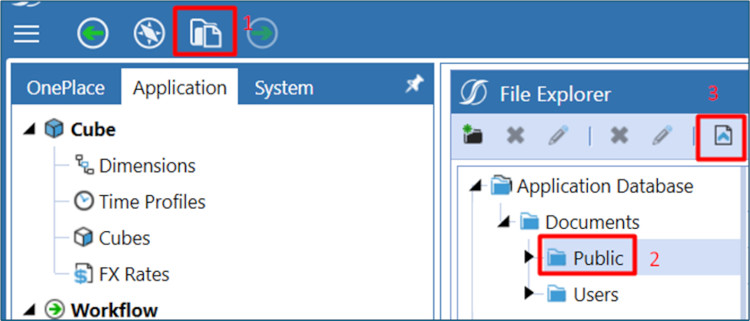
Then, go to the Dashboards menu by clicking on “Dashboard” in the Application left panel:
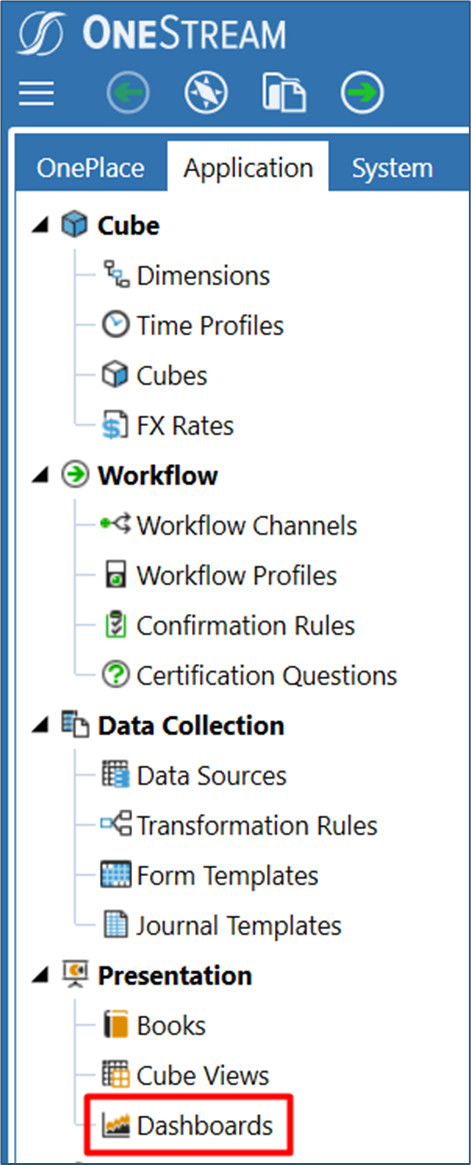
After that, create a new Data Adapter in a new/existing Maintenance Unit. For example:
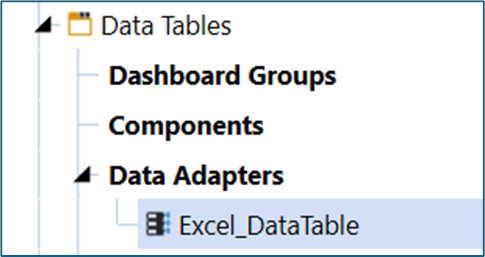
To create a table from an Excel file, the options must be selected as following:
- Command Type = Method
- Method Type = ExcelFile
- Method Query = (see below)
- Results Table Name = (optional)
The Method Query has the following syntax:
{FileSourceType}{UrlOrFullFileName}{Sheet}{NamedRange}{UseFirstRowForColumnNames}{IncludeNumericColumns}{Filter}
Then, each field should be filled as described below:
- FileSourceType = Application
- UrlOrFullFileName = Documents/Public/FileName.xfDoc.xlsx
- Sheet = SheetName or Empty
- NamedRange = RangeName or Empty
- UseFirstRowForColumnNames = True or False
- IncludeNumericColumns = True
- Filter = Empty
There’re some comments regarding the mentioned properties:
- Make sure that file’s extension is “xfDoc.xlsx”.
- If the Excel file is saved in any other place rather than the “Public” folder, then the URL should be updated.
- If the table is created using one specific sheet or range, it must be clarified. Otherwise, those properties should be empty.
- If the first row is used for column names, verify that those names don’t have blank spaces or special characters.
- “IncludeNumericColumns” can be set as False, but it’s highly recommended to set as True for reporting purposes. If it’s set as True, OneStream will clone each source column using numeric format.
If needed, remember that the Excel file can always be opened, edited and saved using the Spreadsheet tool:
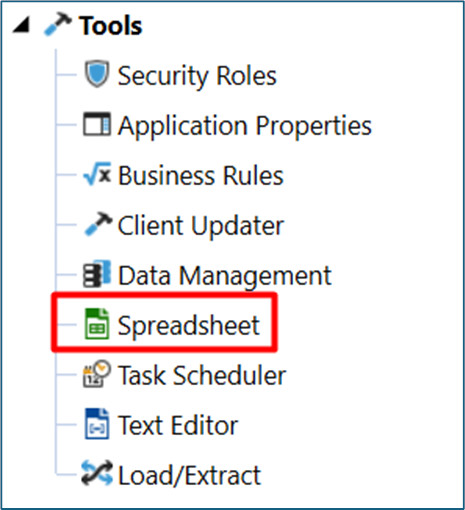
Here’s a sample of query:
{Application}{Documents/Public/DataForOneStream.xfDoc.xlsx}{ByProduct}{}{True}{True}{}
In other words, I’m pulling the sheet “ByProduct” of the Excel file from the public folder. I’m using the first row as column names, and I’m including numeric columns. Finally, I’m not using any ranges or filters.
To test the data adapter, click on the “Test Data Adapter” button:
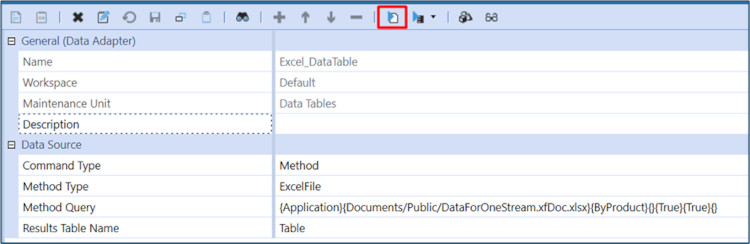
Source Excel file:
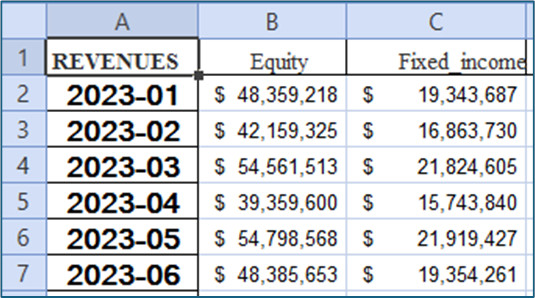
Resulting data table:
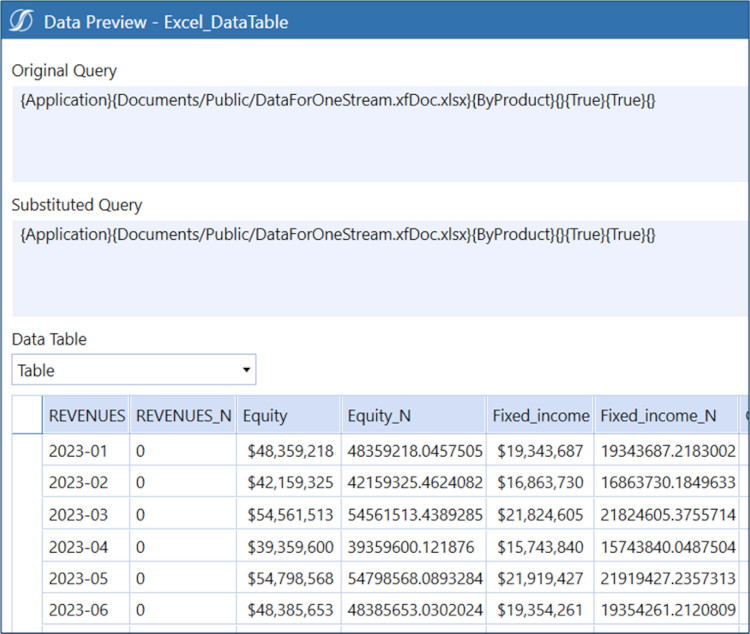
The columns with “_N” suffix are the clones from the source column, with numeric format. Then, those columns can be used in BI Blend to create customized reports for example.
To do so, assign the data adapter to a new/existing BI Viewer component by following the next steps:
- 1)Click on the BI Viewer component.
- 2)In the “Data Adapters” tab, click on the plus button.
- 3)Select the data adapter.
- 4)Confirm your selection.
- 5)Save your changes.
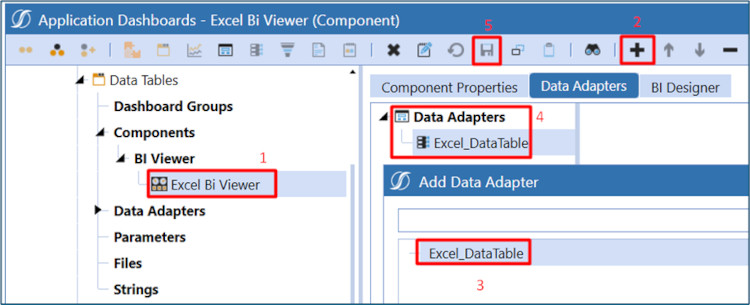
Finally, click on the “BI Designer” tab to start building your chart:
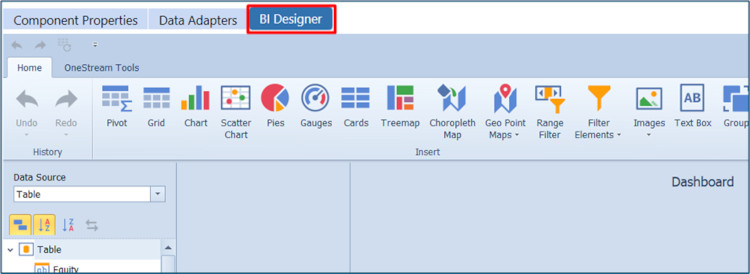
Contact MindStream Analytics
Want to learn more about OneStream Software? Please complete the form below and we'll get back to you shortly.
Partner SpotLight
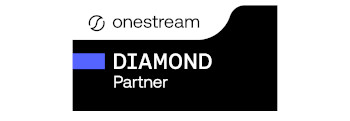
OneStream CPM
OneStream aligns to your business needs and changes more quickly and easily than any other product by offering one platform and one model for all financial CPM solutions. OneStream employs Guided Workflows, validations and flexible mapping to deliver data quality confidence for all collections and analysis while reducing risk throughout the entire auditable financial process.